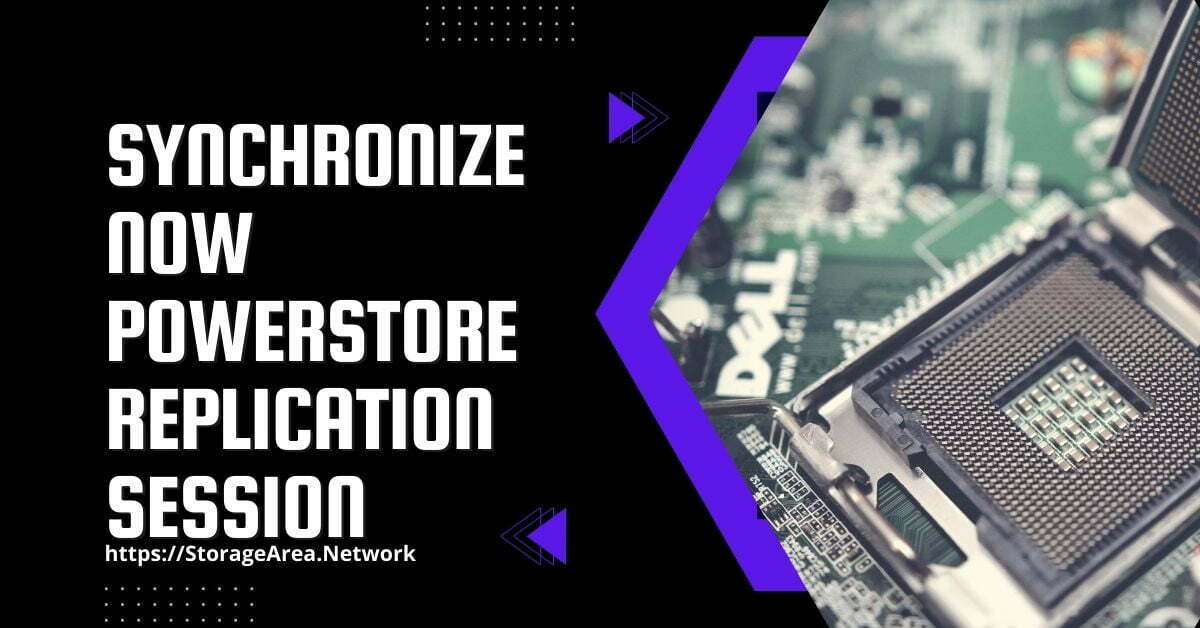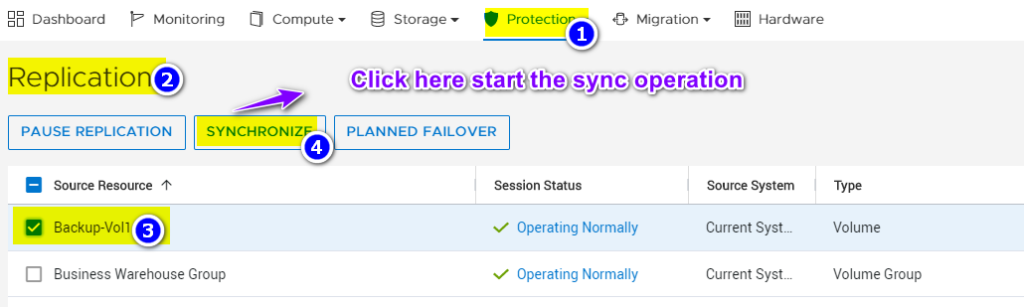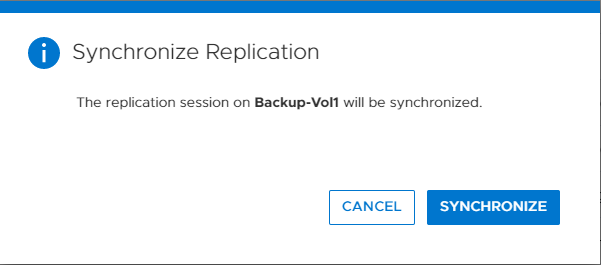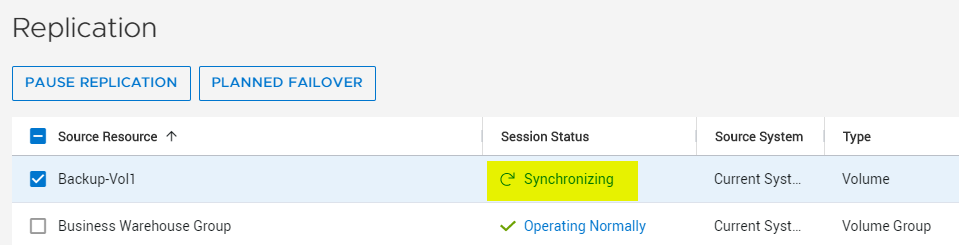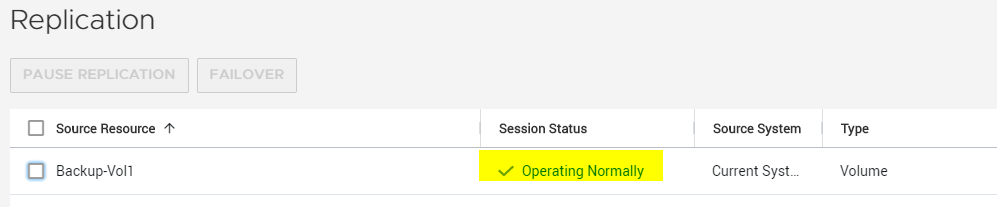In this article, we will learn how to manually synchronize replication sessions between 2 Dell PowerStore systems using PowerStore Manager. The “sync” command is supported only on the asynchronous type replication session.
In Asynchronous replication, data is replicated/copied from the source to the destination system at a periodic interval. That is why sometimes a “sync” operation is needed to synchronize the destination resource with changes on source resources from the previous synchronization cycle.At the end of the synchronization cycle, the destination resource reflects the state as it was when synchronization began.
For example, you want to perform a DR operation on PowerStore. Before you failover, you can unmap the volume from production and then hit the synchronize button for one last final copy of data from the source to the destination system.
Read Here: How to add remote system connection between Powerstore
Read Here: How to Pause and Resume Replication Session in PowerStore
Manually Synchronize Replication Session in Dell PowerStore using command cline
Format replication_session -id sync [ -async ]
- -id Unique identifier of the replication session.
- -async Perform asynchronous operation.
Synchronization is allowed when the replication session is in the following states:
• OK
• System_Paused
During synchronization, you can take the following actions:
• Planned failover from the source system
• Failover from the destination system
• Pause replication sessions from the source or destination system
• Delete a replication session by removing a protection policy
Synchronize Replication Session in Dell PowerStore: Step by Step
Step 1
- Login to the PowerStore Manager
- Navigate to Protection >> Replication
- Select the volume for which the replication session needs to be sync’d
- Click on “Synchronize“
NOTE: The same method can be used for any storage resource, for example, a File System or Virtual Machine. Here, I have shown the example of Volume.
Step 2
Click on Synchronize again
Step 3
Status changes from Operating Normally to Synchronizing
Step 4
After a while, the Operating Normally status is achieved, and the sync operation is complete.