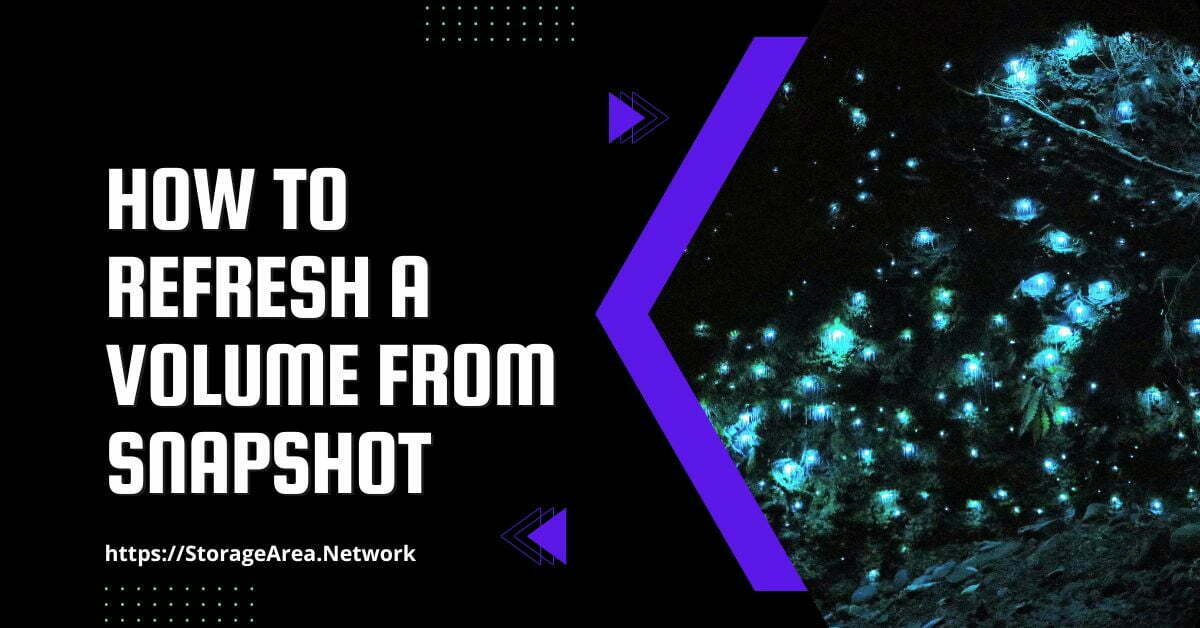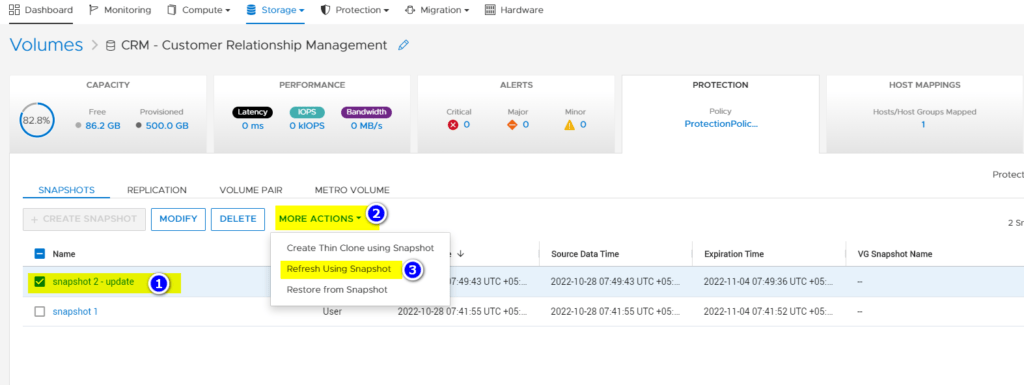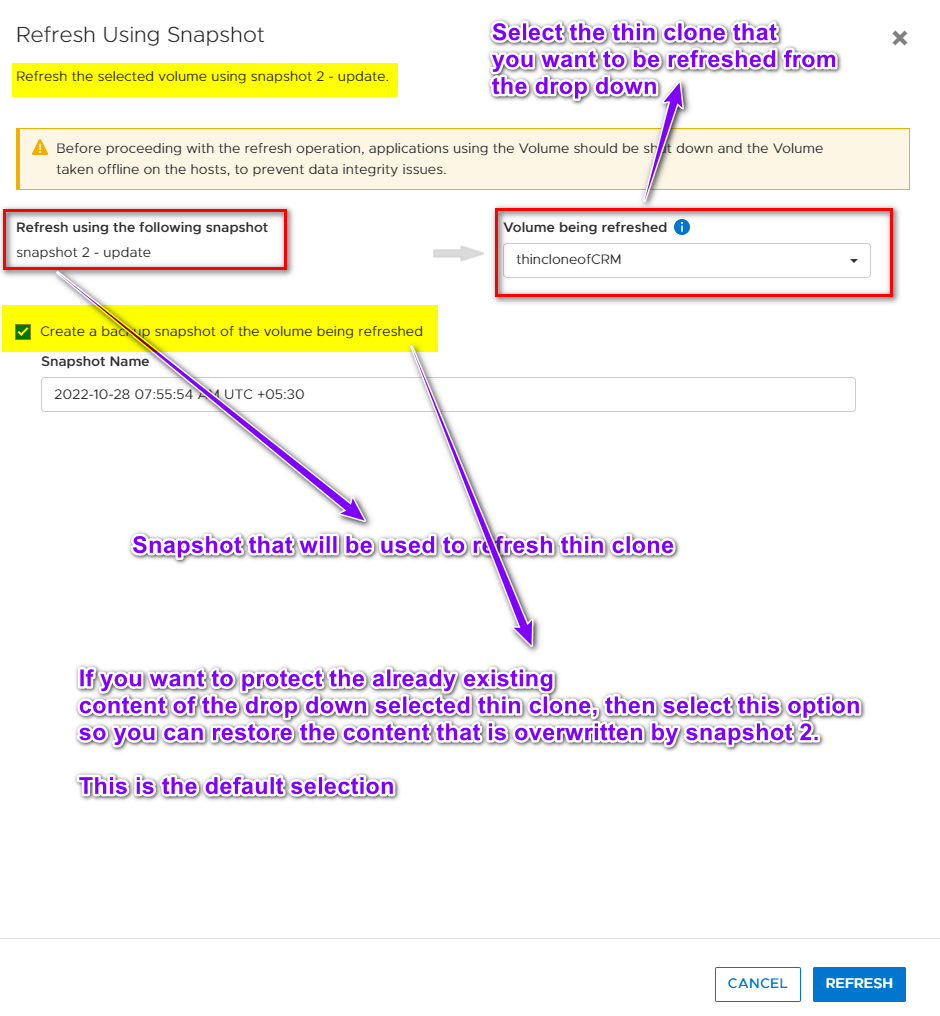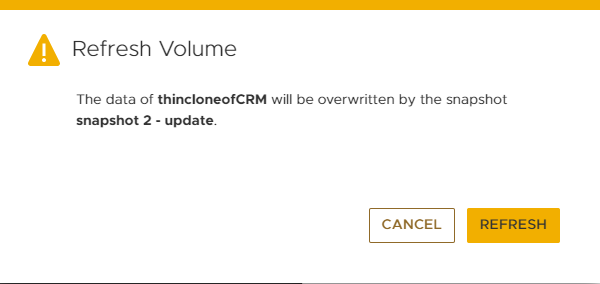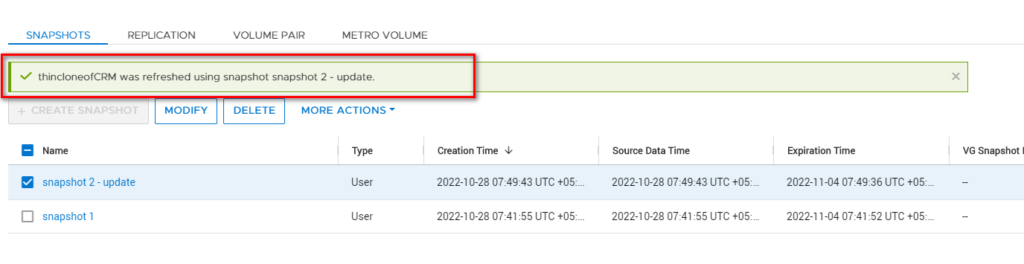This article will show how to refresh a volume using a snapshot in Dell PowerStore using PowerStore Manager. As you probably already know, the snapshot is a point in time and pointer-based copy of your storage resource (volume, file system, virtual machine).
You can access the snapshot by creating a thin clone of a snapshot. However, since the snapshot is a point-in-time copy of a storage resource. A thin clone linked to a snapshot never updates itself.
To keep thin clone/storage resource up to date, we need to perform a refresh operation.
NOTE: Using this method any volume or thin clone can be refreshed but more common use of refresh is to refresh the thin clone.
Refresh a Volume using a Snapshot in Dell PowerStore: Step by Step
Step 1
- Login to the PowerStore Manager
- Navigate to Storage >> Volumes
- Click the volume that has a snapshot from which, the thin clone needs to be refreshed (Click the volume hyperlink)
NOTE: Before proceeding with the refresh operation. Ensure that your thin clone or volume that you are trying to refresh is offline or unmapped from the host.
Step 2
- Click the Protection Tab
- Click Snapshots
NOTE: A thin clone is already created using snapshot1. Now, we will refresh or update the the content of thin clone using a more recent snapshot which is snapshot 2-update
Step 3
- Click on More Actions
- Click on Refresh using Snapshot
Step 4
- In the slide-out popup, select the volume or clone you want to refresh from the Volume being refreshed drop-down list.
- Select whether to create a backup snapshot for the refreshed volume (the option is selected by default)
- Click Refresh
Step 5
Click Refresh Again
Step 7
The Confirmation message that the refresh is complete is displayed on the screen as shown below.
NOTE: Same procedure can be used to refresh a File system as well. I haven’t created a separate how to article to show file system refresh.