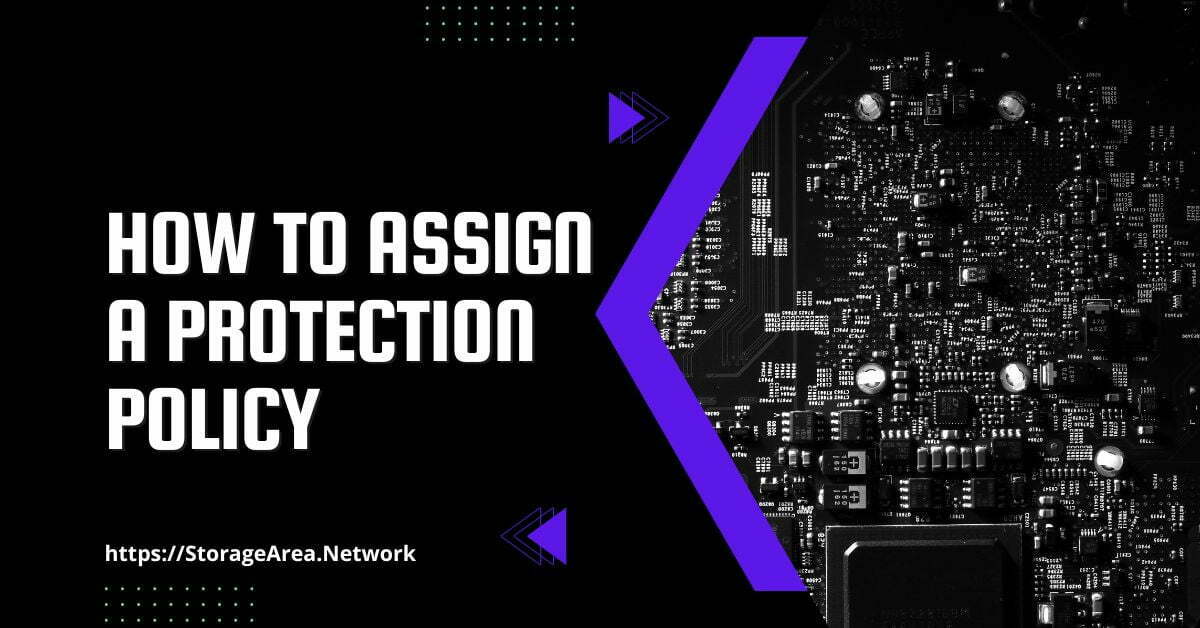In this article, we will see how to assign a protection policy on Dell PowerStore using PowerStore Manager. For this to work, a protection policy should already exist. If a protection policy does not exist then you can create it first and then come back here and follow this article.
With file protection, PowerStore supports local protection (snapshots) at the file system level and remote protection (replication) at the NAS server level.
You can assign a protection policy to a NAS server only if it includes a replication rule. The replication rule will be applied to all file systems on the NAS server and snapshot rules (if such exist) will be ignored.
You can assign a protection policy to a file system only if it includes a snapshot rule. The snapshot rule will be applied to the file system and a replication rule (if such exists) will be ignored.
With metro volumes, you can assign only protection policies that include snapshot rules. Policies that include a replication rule cannot be assigned to a metro volume.
NOTE: Here I have only provided steps to assign protection policy to volumes but same process can be followed to assign protection policy to file system and volume group.
Protection Policy
To establish snapshot or replication in PowerStore Manager you need to first create a protection policy and then assign the protection policy to a volume, volume group, or filesystem. You can assign a protection policy to multiple volumes at the same time. The Protection policy can contain between 0-4 rules for scheduled snapshots. It can also contain snapshot and replication rules in the same policy.
Assign Protection Policy on Dell PowerStore using PowerStore Manager: Step by Step
Step1
- Login to PowerStore Manager
- Navigate to Storage > Volumes
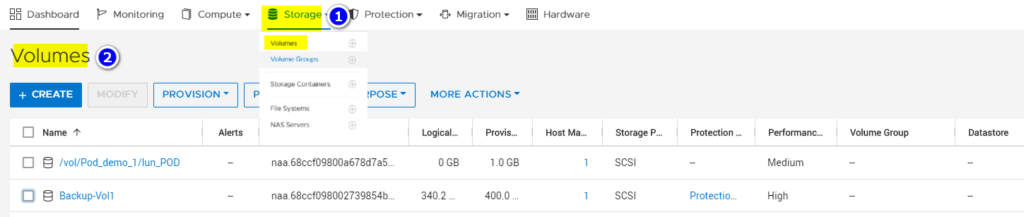
Step 2
- Select the volume to which you want to assign Protection Policy
- Click on Protect and click on “Assign Protection Policy“
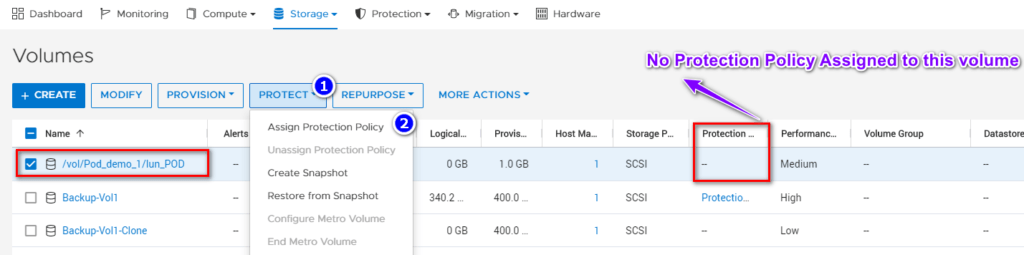
Step 3
- Select the Protection Policy that you want to assign to the volume
- Click on Assign
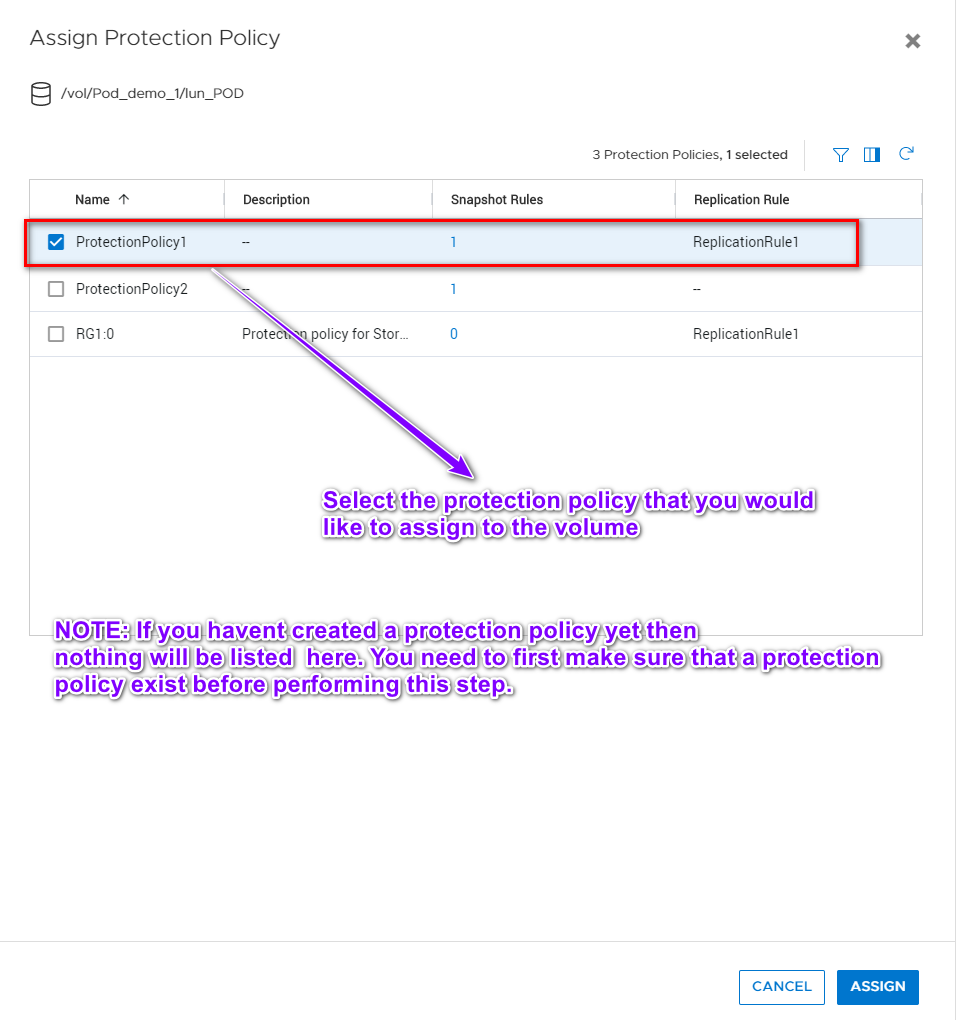
Step 4
- Validate the Protection policy name and volume name on the pop-up
- Click on Assign
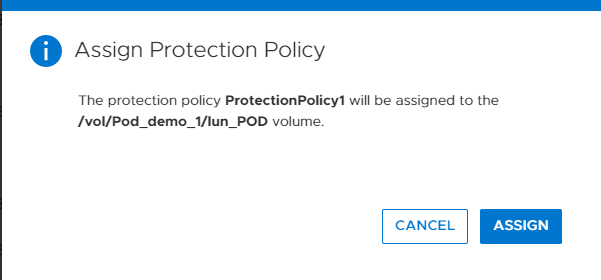
Step 5
Protection Policy Successfully assigned to the volume