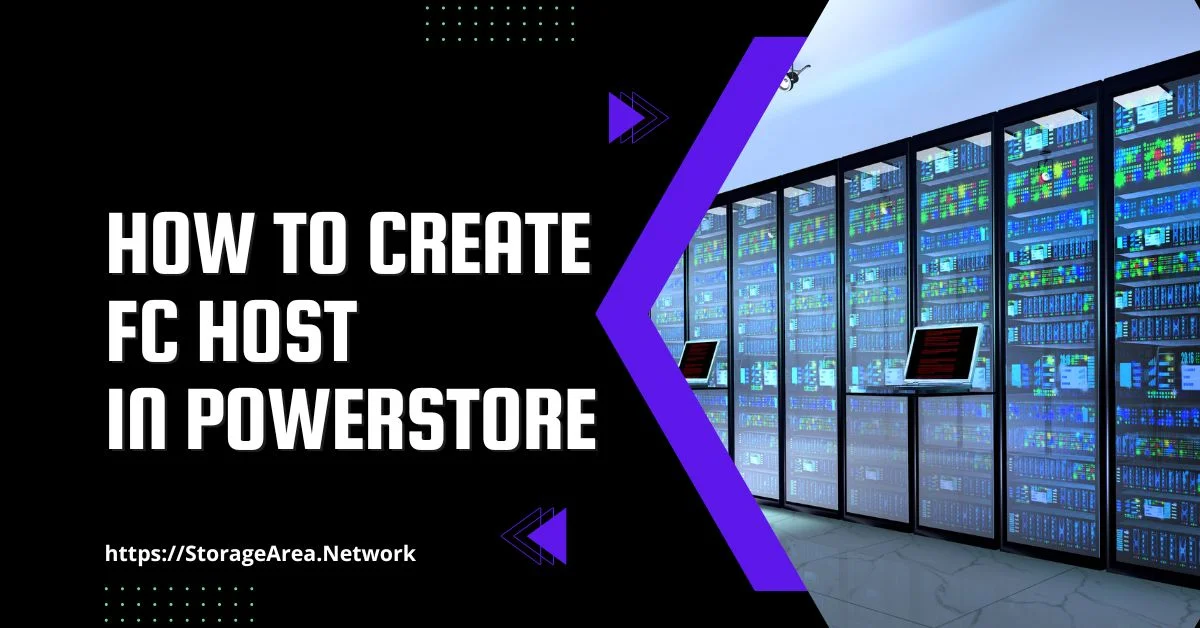In this article, we will see how to add fibre channel host to PowerStore using the PowerStore manager. There are some guidelines and recommendations that need to be adhered to while connecting an FC host to PowerStore. I have provided the list of recommendations in the FC connectivity recommendations section.
Fibre Channel Connectivity Recommendations
I have provided the important FC connectivity recommendations from DellEMC below but it’s not a complete list. Kindly review the host connectivity guide and interoperability navigator for an exhaustive list of recommendations.
- Connect each PowerStore node and Host to two separate fabrics.
- Link speed should be consistent across all paths to the Powerstore cluster per single host.
- Zone your host to both the nodes of PowerStore Appliance.
- Use single initiator zoning.
- Maximum recommended path per volume per host is 8.
- Recommended number of paths per volume per host is 4.
- Maximum ISL Hops is 2.
- Minimize ISL traffic by connecting the host and PowerStore to the same switch.
- Balance the hosts between the nodes of the appliance.
- Check the E-Lab Interop navigator for more considerations
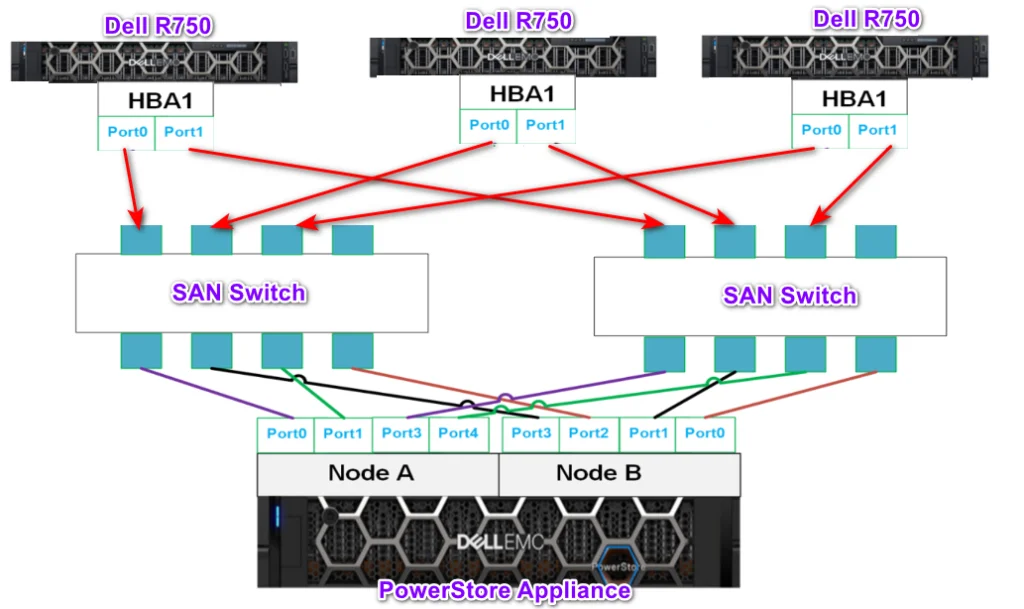
NOTE: These are just the important recommendations for fiber channel connectivity to PowerStore. For all the reccomendations, please see the DellEMC host connectivity guide.
Identify Powerstore Front-end FC Ports WWN
Step 1
- Login to the PowerStore Manager.
- Click on Hardware.
- Under Appliances, Click on the appliance that you wish to zone with your host.
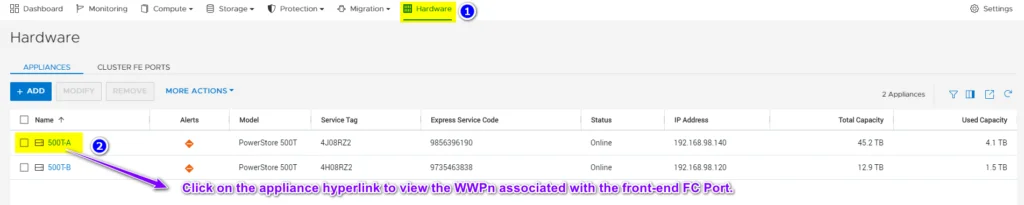
Step 2
- Click on Ports.
- Click on Fibre Channel.
- Note the WWPN associated with the front-end ports of the NodeA and NodeB on PowerStore.
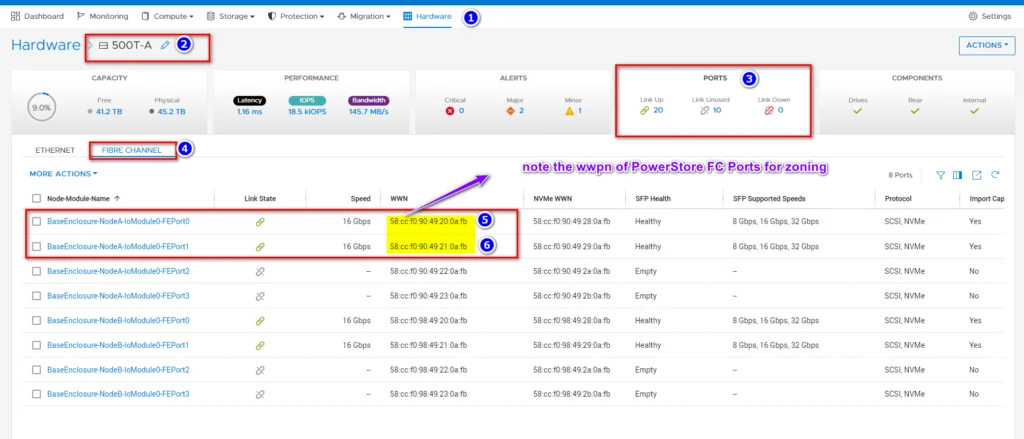
Alternatively use pstcli fc_port show command to locate the WWPN of FC ports on PowerStore.
Read Here: Create Volume
Read Here: Map Volume
Add FC/Fibre Channel host to PowerStore using PowerStore Manager: Step by Step
Step 1
- Login to the PowerStore Manager.
- Navigate to Compute > Hosts Information.

Step 2
Click on Add Host.
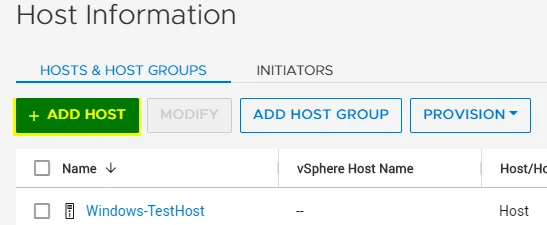
Step 3
Enter the information as stated below and click next.
- Host Friendly Name: Enter the hostname
- Operation System: Select the OS installed on the host.
- Description: Optional
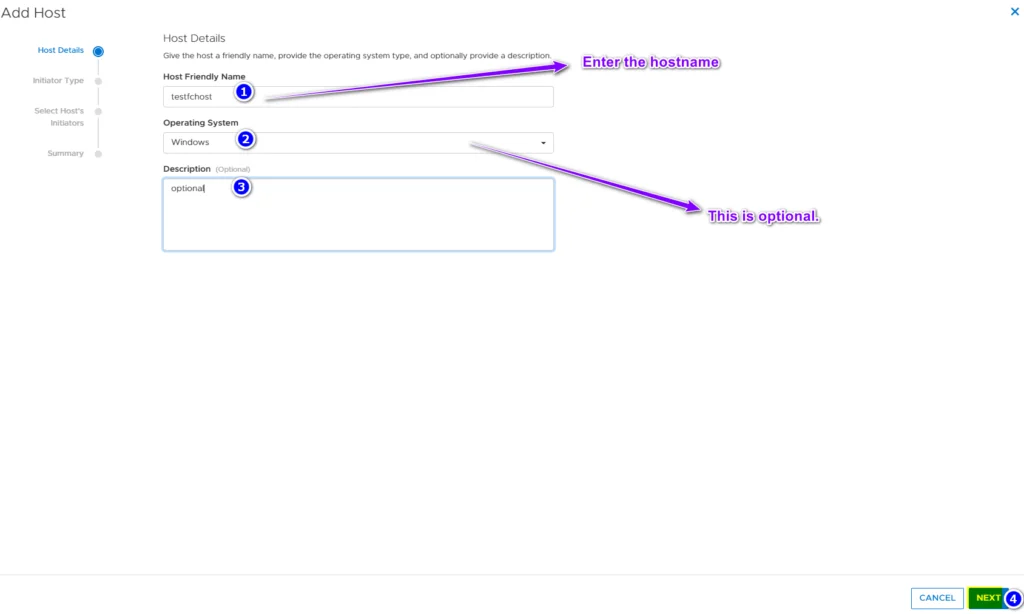
Step 4
Select the Initiator Type as FC as we are adding an FC Host.
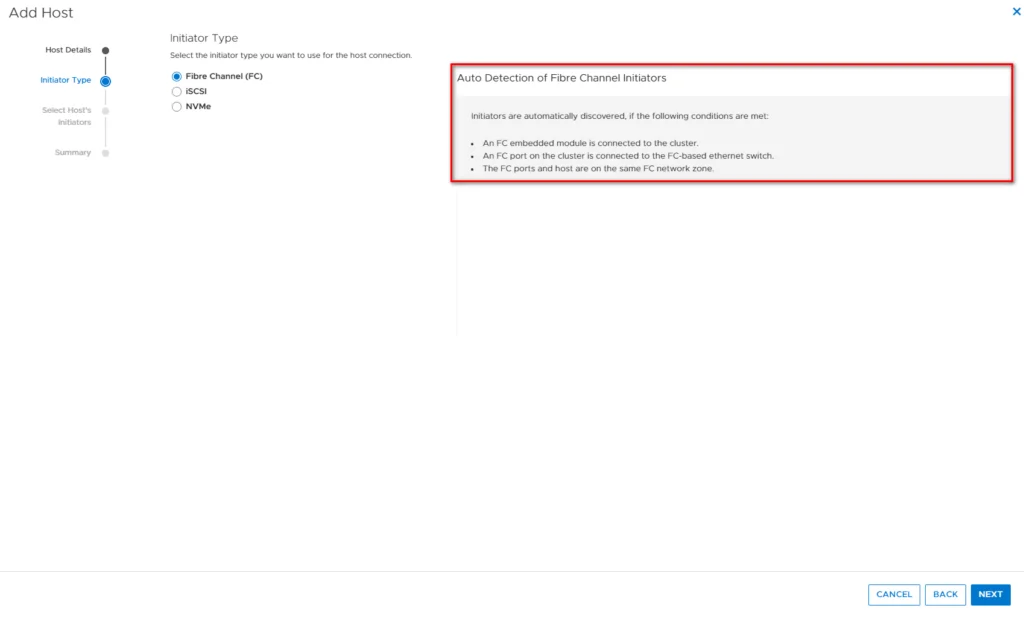
Step 5
If the host is connected via FC protocol and the zoning task has been completed, then PowerStore will discover WWPN automatically.
- Select the host WWPN
- Click on Next
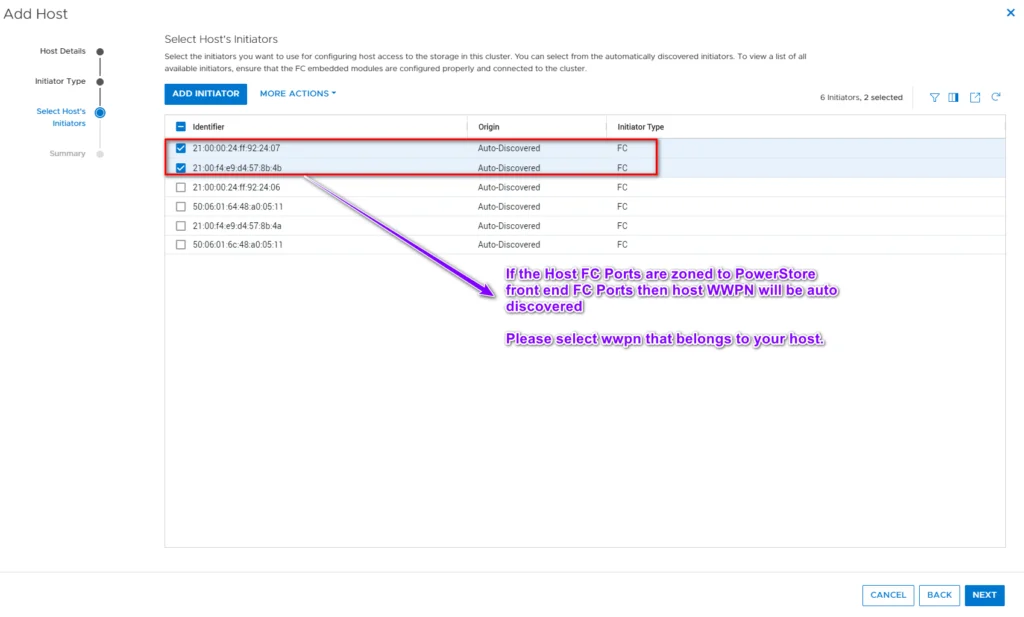
Step 6
Validate the Information displayed on this screen and Click on Add Host.
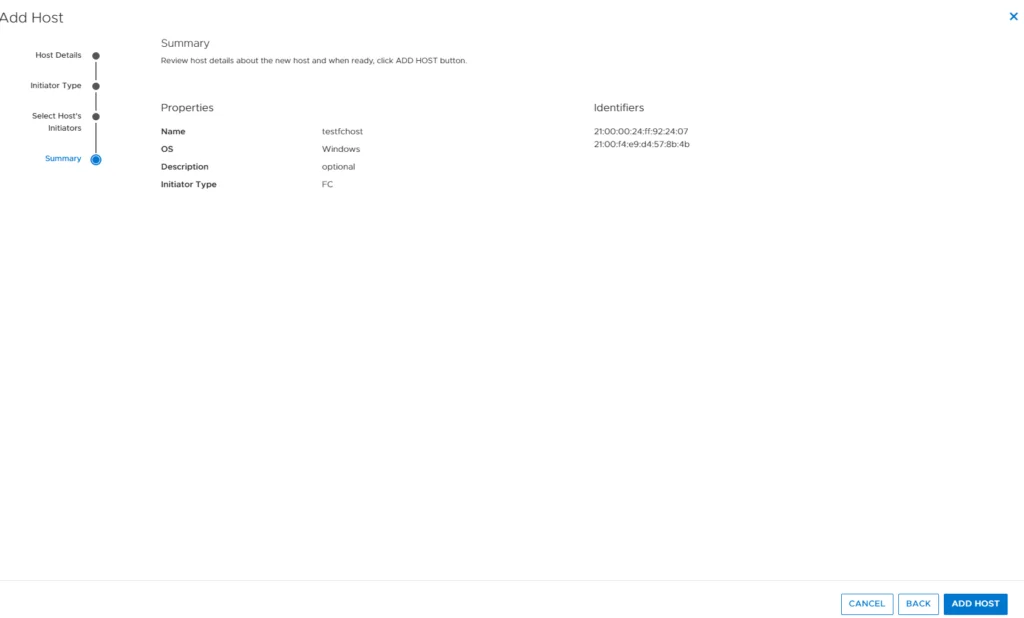
Step 6
Host Created Successfully.
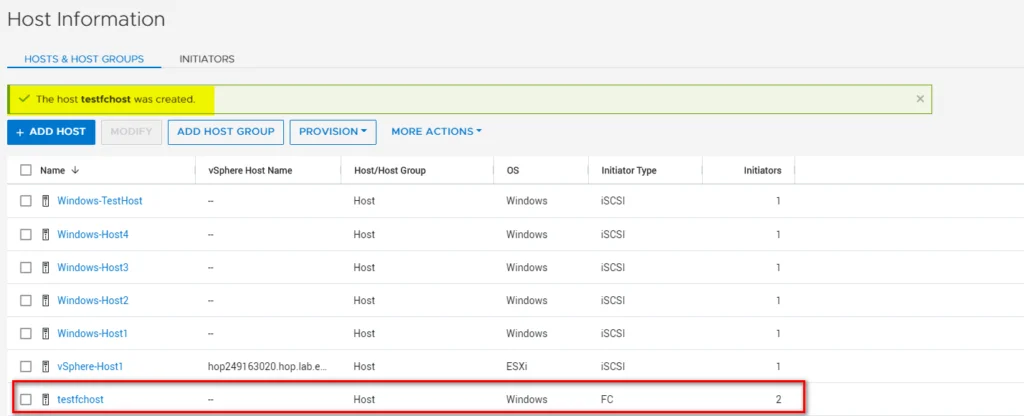
Add Host to PowerStore: Step by Step Video
NOTE: This video shows entire storage provisioning from host creation to volume creation and mapping.